In this article, we will talk about receiving direct messages through your Google My Business profile on search result pages and Google Maps, both on mobile only.
When activated, this is what it looks like:
 This will appear on a mobile search results page, after a query with your brand name.
This will appear on a mobile search results page, after a query with your brand name. In Google Maps, At the bottom of your screen, you can see the message button.
In Google Maps, At the bottom of your screen, you can see the message button.When a user clicks or taps the message button, he or she will be able to send a message that directly ends up at (a) designated person(s) within your organization.
 This is what it looks like for the user. In this case ‘Hi! How can we help?’ is our automatic welcoming message when a user opens the chat.
This is what it looks like for the user. In this case ‘Hi! How can we help?’ is our automatic welcoming message when a user opens the chat.
In the environment shown above, you can have a direct conversation with a (potential) guest.
How to install GMB Messaging
By default, the messaging option is turned off in your GMB account. You can switch it on by installing and logging in to your GMB app on an iPhone/iPad or Android/tablet and then tapping ‘Customers’ down below and then ‘Turn on messaging’. You can then turn on notifications if you wish to get alerted when someone messages you.
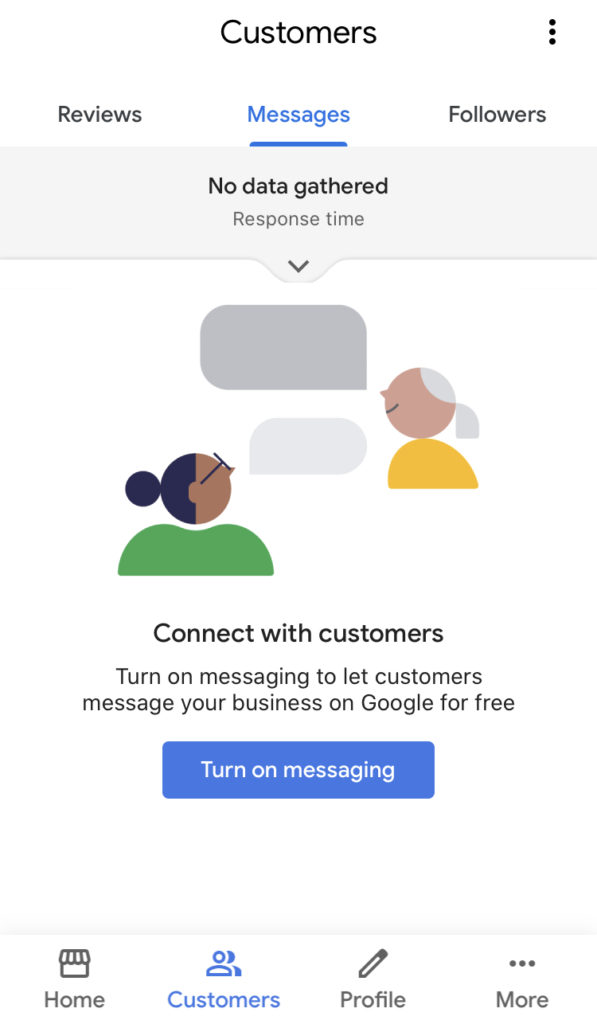
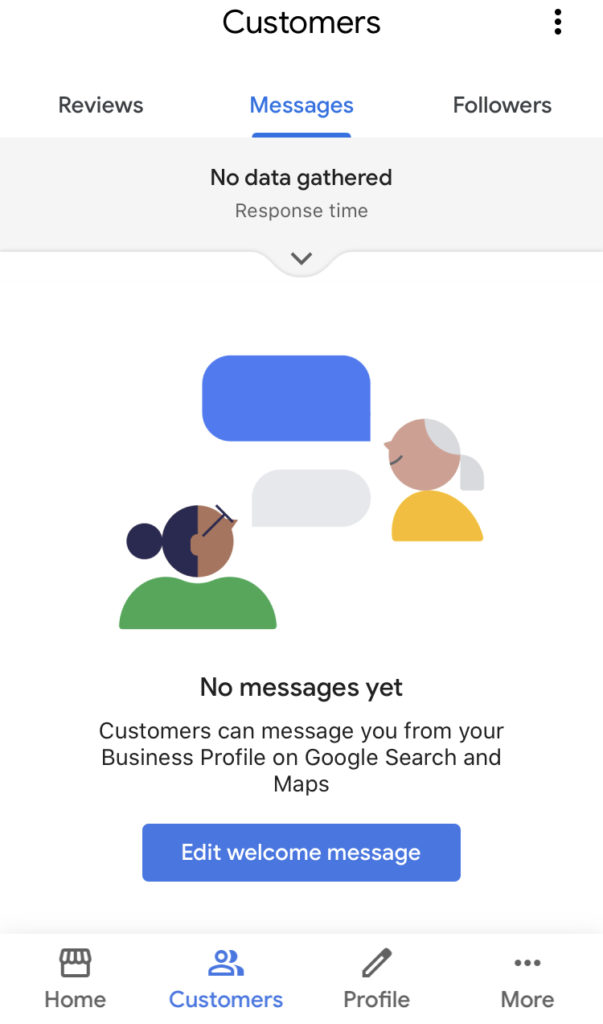
When you receive a message, it will appear under ‘Messages’ and you can answer there. You can also add photos to your message if needed.
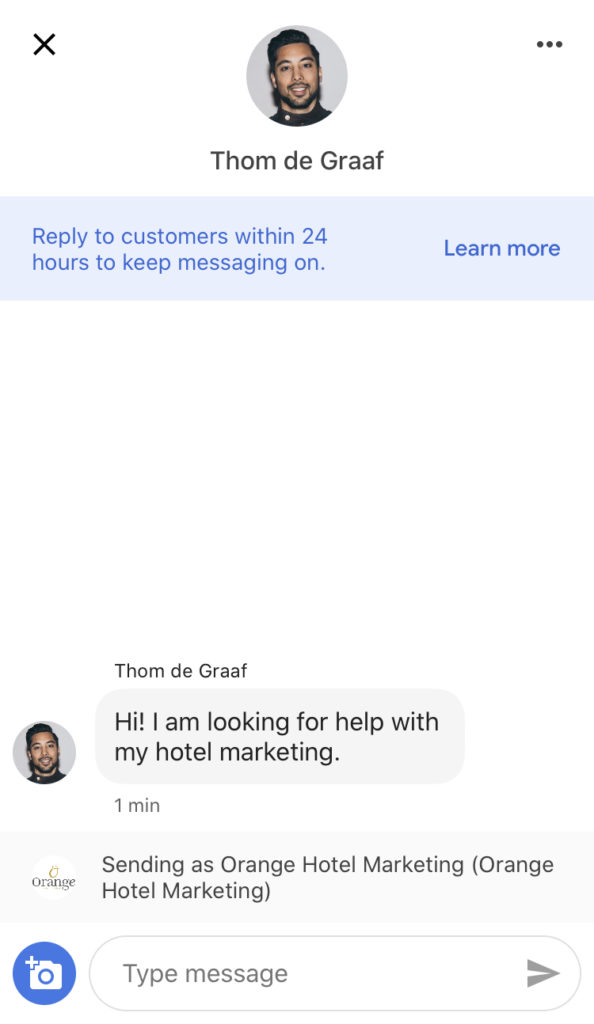
You will have to answer messages within 24 hours, otherwise Google will restrict you from using the messenger, because it values good user experience. Make sure you have a dedicated person or team to answer the messages.
Customer Service Integration
It is possible to integrate GMB Messenger into your customer service platform (if you have one) so that the messages will appear in there. Currently, this is possible for the platforms below.

