In this article, we will explain how to create a new page.
Make sure that you are creating the page in the default language. After having done this, you can add the other translations/languages.
1.Duplicate an Existing Page
In order to make sure all basic styling and lay-out is kept the same in your whole website, we recommend to always duplicate an existing page. In this way you make sure it entails all the important elements all pages on your website have, and pages stay coherent.
- Find an existing page within your website that comes closest to the layout of the page you want to create and holds the elements that you want your new page to have as well
- Go to the back-end > Pages
- Find the page you would like to duplicate. Once you press on the 3 dots on the right hand side, you will see an option to "Duplicate":
- Click on ‘Duplicate"
- Now, a copy of the page will appear in the Pages overview, which says ‘Draft’ in the status bar. This is the page you can now edit and change.
2. Edit the Copied Page
- Click on ‘Edit’ option displayed on the 3 dots. The Editable page view will open.
- First you need to change the page name, URL (slug), adjust the Meta title and description (the copied page holds all the data from the original page) - All this can be done via control panel on the left side:
- Then go ahead and edit your page on the Main tab. You will see content blocks listed below and once expanded, the content can be changed accordingly. On the right hand side you can see live preview.
- If the copied pages has some elements you do not want to use, you can either hide it by disabling the green toggle or delete via 3 dots on the element bar:
- On the left side control bar you can pres "+" inside the content section and add additional elements. You can change the order by dragging them up or down:
- Once you are happy with the content, you can also check how this will look on mobile by changing the Responsiveness on the top right corner:
- You can always save the page as draft and continue working on it, or in case you wish to publish it, go back to the overview and via 3 dots on the right hand side, choose "Publish"
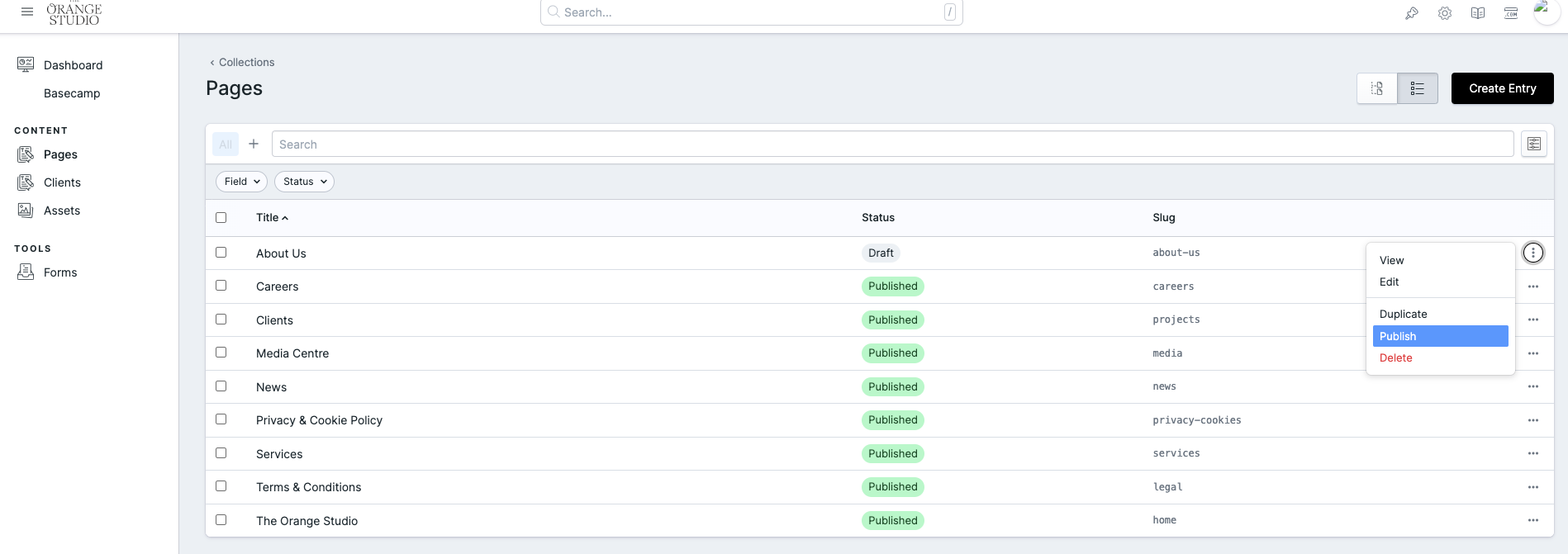
3. Create a new page yourself
If you feel confident in building a page from scratch, you can also create a page yourself instead of duplicating an existing one.
- In the Pages section, choose "Create entry"
- Here you will need to add Page Title, Slug and can already add SEO details (title and meta description - you can read more about it here):
- By pressing plus you will be able to choose the elements from those available on your site. If you wish to have "Live preview" option, then please add one element and save the draft.
- Then you can continue adding content blocks and content on the page with a preview available on the right side.
Important! If your website has multiple languages, please also make sure to add the translations!
For more Content related questions, you can check our Statamic help articles.
